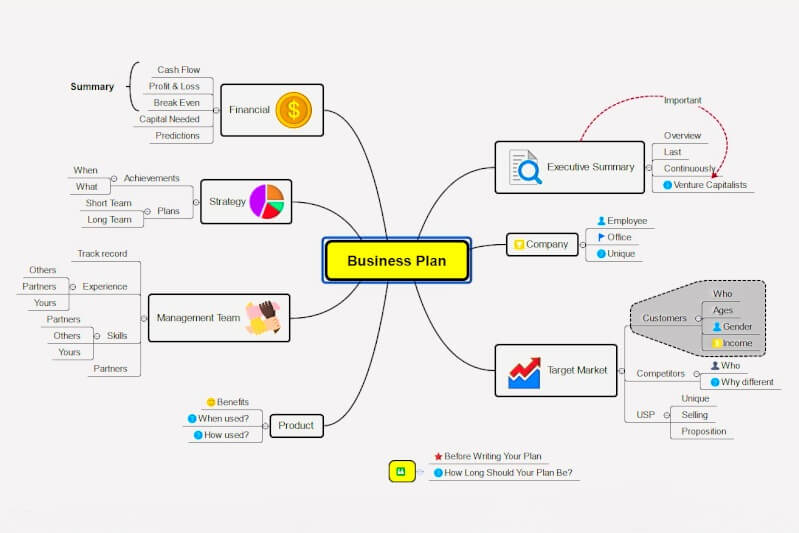世の中のあらゆる問題はマインドマップで解決出来ます!マインドマップツールの代表格で無料で使用できるXMindの使い方を紹介します。

「マインドマップ」という言葉を1度は聞いたことがあると思います。
最近では、小中学生でも頭の連想を整理する手段として授業で「マインドマップ」を学ぶことがあるようです。
私自身も 10年以上前から「マインドマップ」専用のソフトウェアを利用しPC上でタスクをこなしていました。
特に 3年ほど前からは今回紹介する「XMind」を使用しています。
こんな悩みをクリアにします
・ XMindの使い方や機能紹介
・XMindの操作性
・ XMindの入手 / インストール方法
1度使用すると、XMind無しでは仕事が出来なくなるレベルです!
いきなりExcelファイルに書き出したり、紙に書いては消したり、頭で思考を巡らせたり、それらはすべて非効率です。

スポンサーリンク
マインドマップを利用するメリット

ADVANTAGES
・頭の中を整理できる
・タスクを管理できる
・問題の洗い出し、解決ができる
・細かいタスクが見える
・タスクにとりかかりやすい
・連想からアイディアが湧きやすい
・記憶に残りやすい
XMindを使用することで、キーワード ( XMindの中ではトピックと言う ) の移動が瞬時に出来ます!
一旦はカテゴリAで整理したトピックを、「否、これはカテゴリBのトピックだな!」となれば、一瞬で移動が出来てムダが省けます。これがExcelファイルだとしたらそうはいきません。。

XMindの使い方、便利機能を紹介
CAUTION
XMindは、機能が限定される無料版と、すべての機能が利用できる有料版 ( XMind Pro ) があります。

個人的にはXMind Proが欲しいところですが、流石に 13,000 円となると高くて躊躇します。
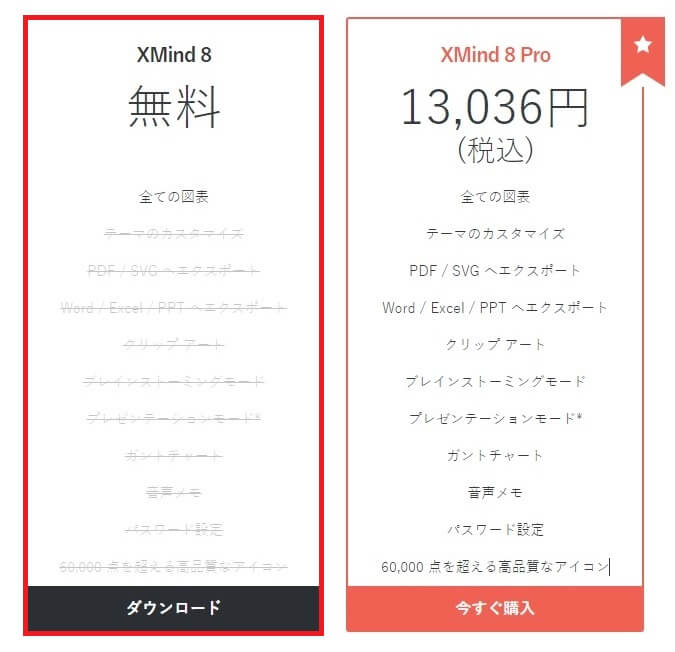
XMindの基本的な使い方を紹介する
① XMindを新規に開き、スタイルを決定します。
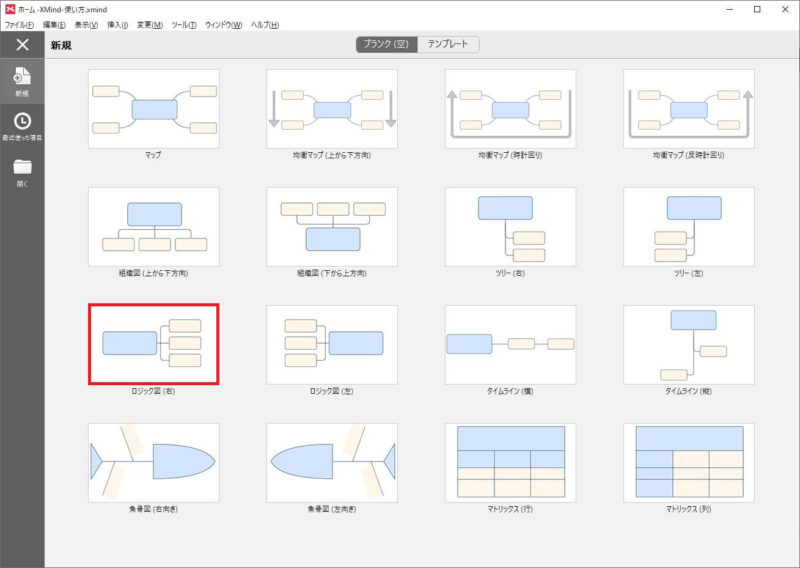
使用目的によっていろいろなスタイルが準備されています。
個人的には、タスクの整理が多いので「ロジック ( 右 )」を好んで使ってます。
② 次にテーマを決定します。
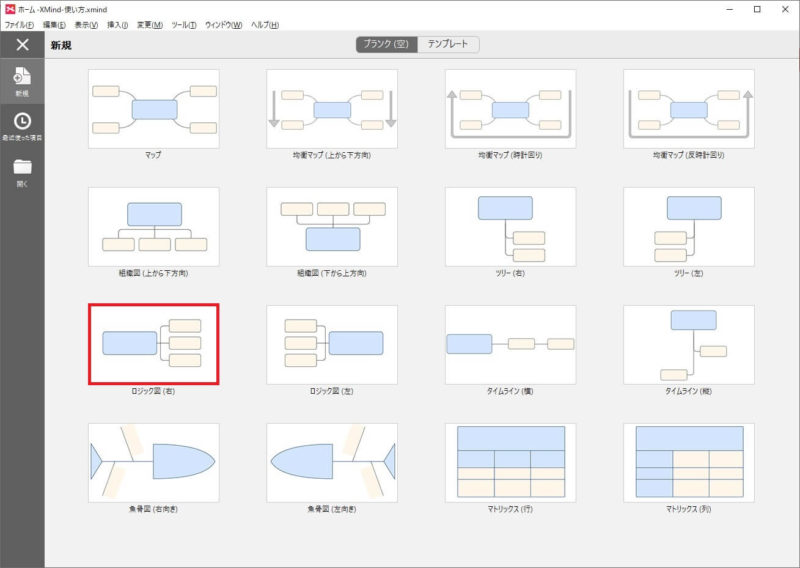
利用目的で好みのテーマを選びましょう。
今回はシンプルに「ビジネスⅠ」を選びました。テーマは後からいつでも変更可能です。
③ タイトルを入力します。
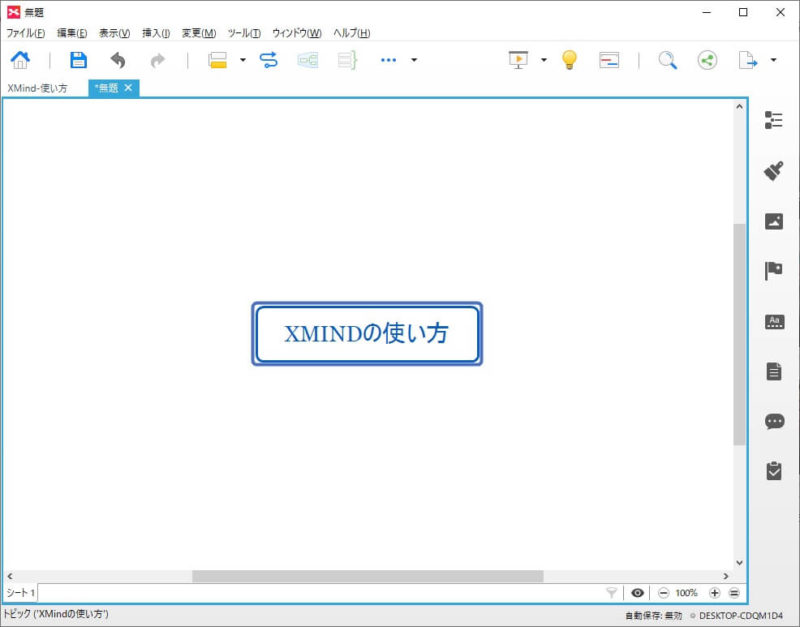
④ サブトピックを入力します。
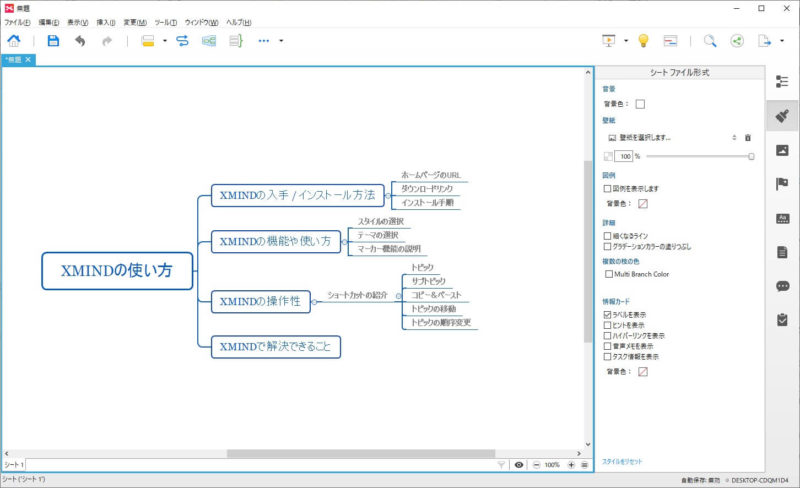
トピックの下にサブトピックを入力することでトピックが細分化されていきます。
XMindを見やすくカスタマイズする
⑤ シート ファイル形式を使用する。
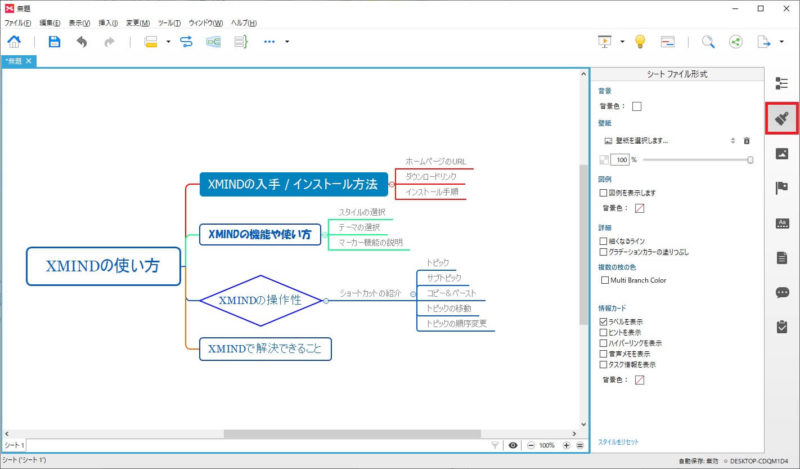
対象のトピックを選択して、右側の「シート ファイル形式」を選択すると、フォントやフォントサイズ、デザイン、色見などの変更が可能です。
⑥ マーカー機能を使用する。
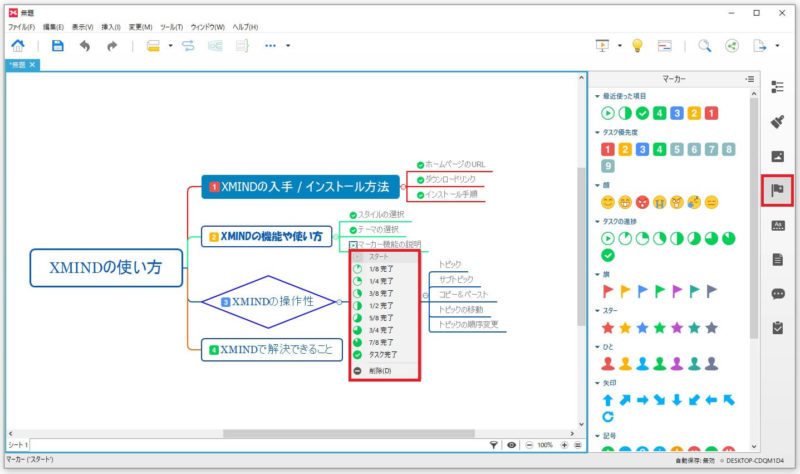
対象のトピックを選択して、右側の「マーカー」を選択すると、様々なマークが準備されており、見やすくしたり進捗管理などが出来ます。
また、一度設定したマーカーを「左クリック」すると同類のマーカーが表示され、簡単に変更、または削除することが可能です。
⑦ 自由にカスタマイズする。
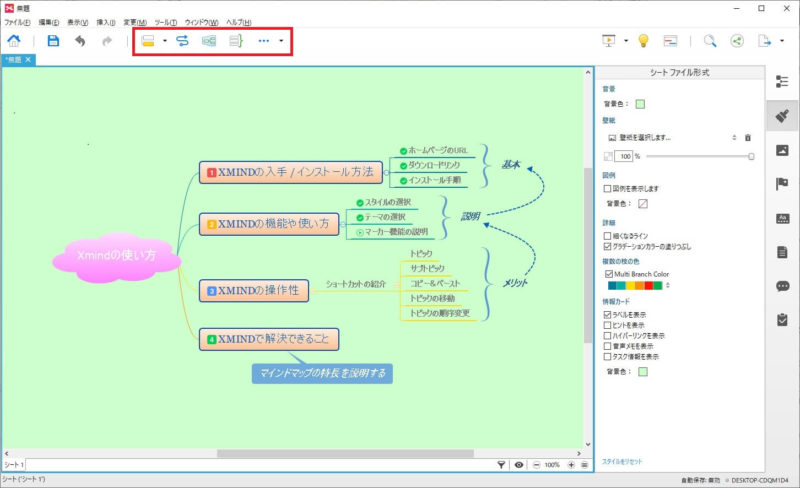
上にあるアイコンメニューから「関連」「囲み」「要約」や、「ラベル」「コメント」「ハイパーリンク」などの設定が可能です。
XMindの便利な機能
⑧ XMindファイルを別形式ファイルへエクスポートする。
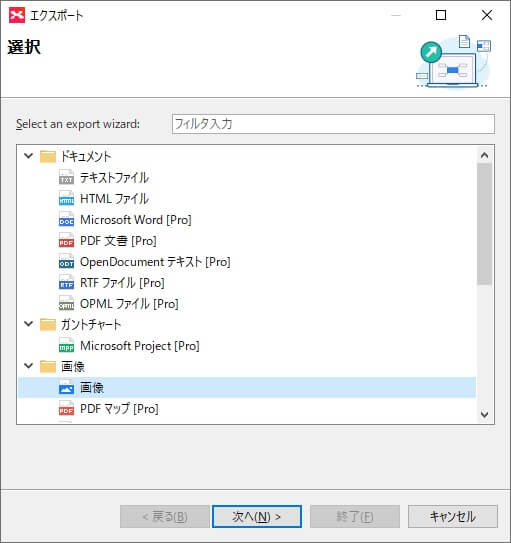
無料版のXMindでは、「テキスト」「HTML」「画像」「SVG」ファイル形式のみエクスポート可能です。
エクスポートすれば、XMindがインストールされていないPCで中身を参照することができます。
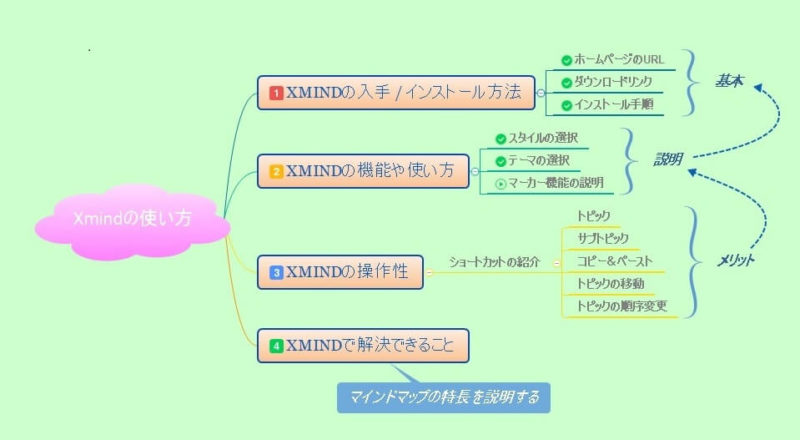
【画像ファイルへエクスポート】
ショートカットキーを利用してXMindを高速に作成する
マウスを発明した人は天才ですが、スピードではショートカットキーにはかないません。
XMindでは主となる操作のほとんどがショートカットキーで利用可能です。

SHORTCUT
トピックの挿入・・・Enterキー
サブトピックの挿入・・・tabキー
トピック間の移動・・・矢印キー
トピックの順番変更・・・Alt + 矢印キー
トピック内の文字選択・・・F2キー
トピック内の改行・・・( Alt or Shift ) + Enterキー
トピックをまとめて選択・・・Shilt + 矢印キー
トピックの削除・・・Deleteキー
XMind Pro ( 有料版 ) の機能を紹介
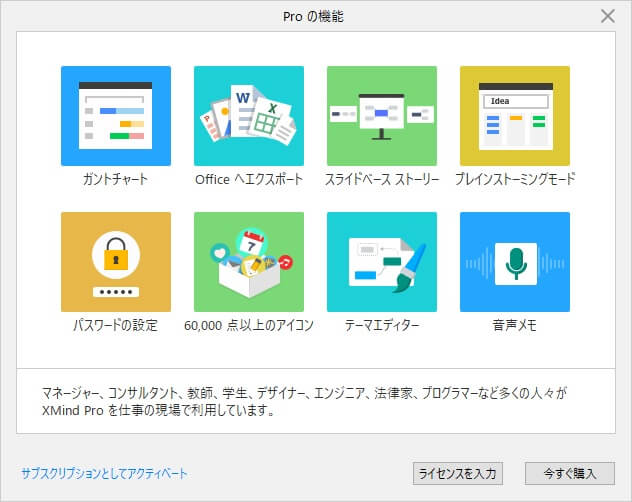
XMind Proでは「ガントチャート」や「Officeへエクスポート」機能があり、使ったことはないですが、ある程度想像がつくのであったらとても便利な機能と思います。
このブログを書いていたら、改めて欲しくなってしまいました。(;^ω^)
もし購入したらブログで紹介したいと思います。
XMindをダウンロードしてPCへインストールする

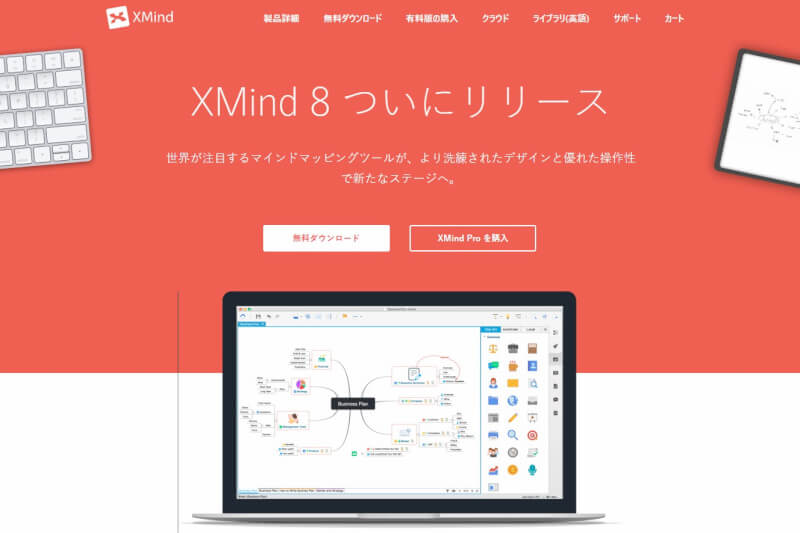


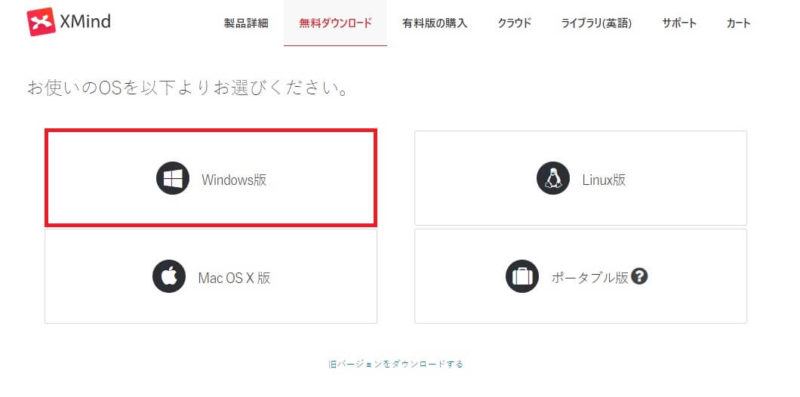

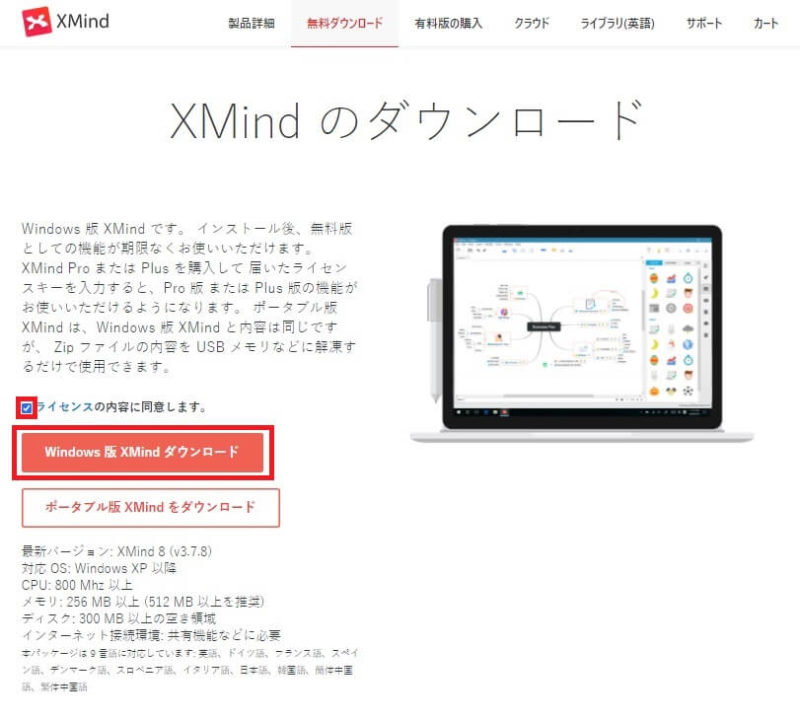

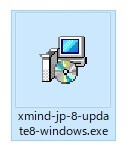


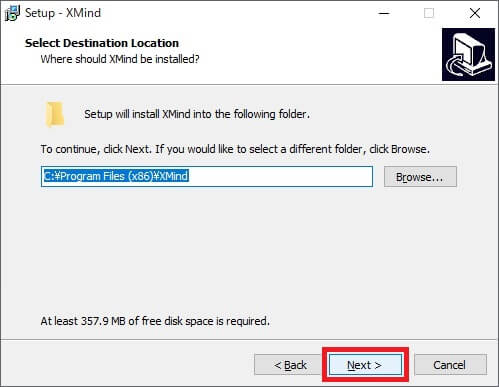
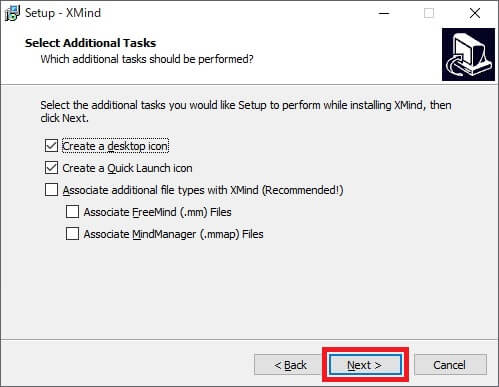
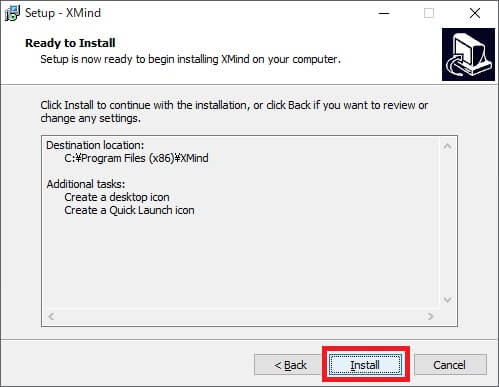
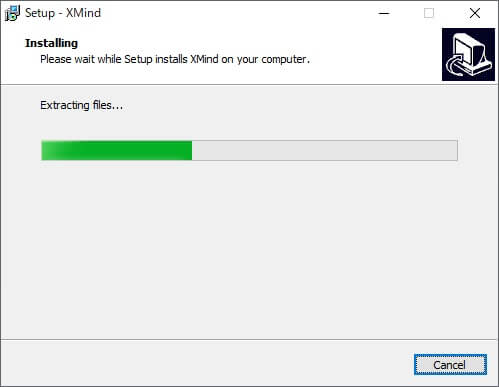
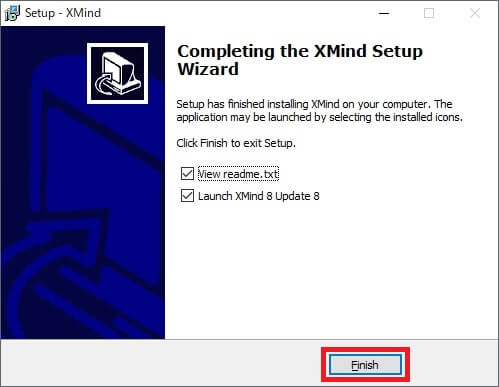

「【XMind使い方】マインドマップツールの決定版、あらゆる問題を解決する!」まとめ
「【XMind使い方】マインドマップツールの決定版、あらゆる問題を解決する!」まとめ
- マインドマップはあらゆるシーンで必要なツール!
- XMindは無料で利用できる最強マインドマップツール!
- XMindを使用しない人生はムダが多い!
- XMindはトピックを瞬時に移動可能!
- XMindの操作は直ぐに慣れ高速化可能!
- XMindを使いこなすと有料版が欲しくなる!